Contacts partagés pour Gmail
15 jours d'essai gratuit
Grâce à Shared Contacts for Gmail®, partagez vos contacts comme vous partagez vos documents Google.

Zoom permet de tenir des réunions en direct avec n’importe qui dans le monde, quel que soit l’endroit où l’on se trouve ou l’équipement dont on dispose.
Trouver les adresses électroniques des participants à votre réunion Zoom peut être assez difficile. Pour éviter cela, on se résigne à saisir manuellement ces adresses e-mail une par une. Cependant, c’est une tâche tellement fastidieuse.
Grâce à Google Contacts et Shared Contacts for Gmail®, vous pouvez désormais accéder à tous les contacts Google partagés dans votre organisation directement depuis votre interface Zoom.
Par exemple, disons que vous devez organiser une réunion avec les affiliés américains ET les distributeurs africains de votre entreprise à la fois. Votre collègue, Alissa, tient à jour ces listes de contacts. Vous pourrez maintenant les retrouver tous dans Zoom à partir des étiquettes “Amérique” et “Afrique” que Michael a partagées avec vous.
Temps nécessaire : 4 minutes.

L’icône “Partager” apparaît sur le côté droit de vos étiquettes.
Pour définir l’accès aux autorisations, cliquez sur la flèche vers le bas à côté de “Affichage uniquement” pour afficher toutes les options d’autorisation disponibles. 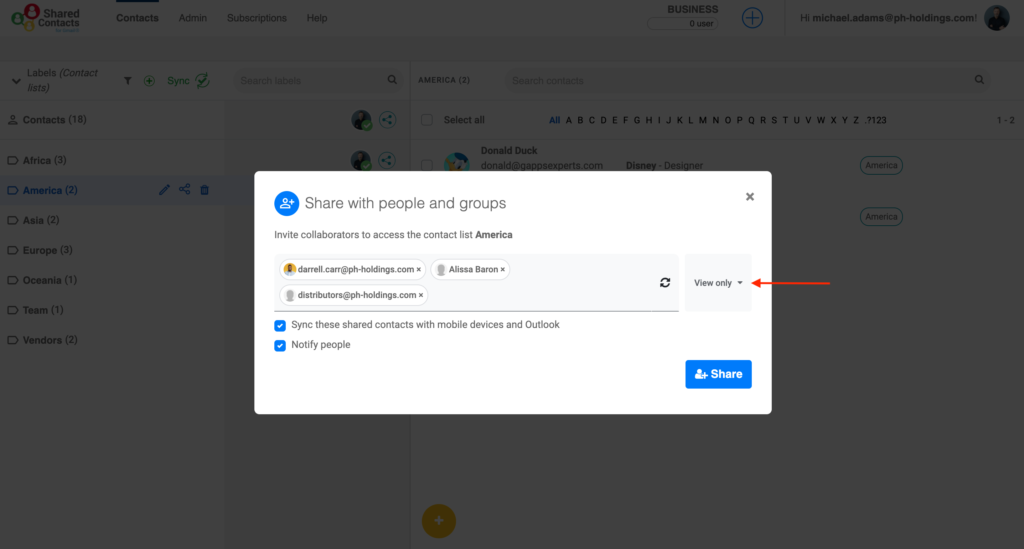







Nous vous recommandons vivement de vous assurer que le bouton mobile et Outlook est toujours sélectionné. Si vous activez cette option, vos contacts partagés seront synchronisés avec vos contacts Google généraux. Cela permet de rendre visibles les étiquettes partagées. Par conséquent, les intégrations avec Doodle et d’autres applications se font sans problème.
Bien joué ! Vous venez d’intégrer les contacts Google à Zoom, ainsi que de créer votre première conférence téléphonique en utilisant vos contacts Google partagés.