Shared Contacts for Gmail®
Get your 15-days free trial
Thanks to Shared Contacts for Gmail®, share your contacts as you share your Google Docs.
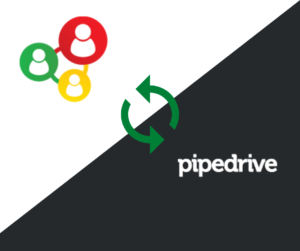
Pipedriveは、ほぼすべてのオンラインサービスと複数の統合が可能であるため、優れたCRMであることが証明されています。 これは、同僚が別の顧客に共有することができます。 ただし、1ユーザーあたり月額15ドルから99ドルの費用がかかります。 これは、ライセンスを必要とする多数の従業員を考慮しなければならない組織にとって、大きなコストとなり得ます。 今、あなたの組織のすべてのメンバは、GoogleとShared Contacts®のおかげで、、Pipedriveにライセンスを支払うことなく、Pipedriveの連絡先、新しい連絡先を追加したり、更新したりすることができます! Pipedriveの連絡先をチームで共有する方法ガイド トラブルシューティング というくらいシンプルです。 Pipedrive内でライセンスを追加購入することなく、Pipedrive CRMの連絡先を組織全体で共有できるようになりました! Shared Contacts for Gmail®のおかげです。
Pipedriveは、ほぼすべてのオンラインサービスと複数の統合が可能であるため、優れたCRMであることが証明されています。 これは、同僚が別の顧客に共有することができます。 ただし、1ユーザーあたり月額15ドルから99ドルの費用がかかります。 これは、ライセンスを必要とする多数の従業員を考慮しなければならない組織にとって、大きなコストとなり得ます。
今、あなたの組織のすべてのメンバは、GoogleとShared Contacts®のおかげで、、Pipedriveにライセンスを支払うことなく、Pipedriveの連絡先、新しい連絡先を追加したり、更新したりすることができます!
必要な時間 3分


アクセス権を「編集可」に設定することをお勧めします。これにより、ユーザーは連絡先を更新または新規作成し、その変更が直接CRMに反映されるようになります。

その後表示されるすべてのアクセスプロンプトに従ってください。

Two-Way Syncを選択します。 これは、ライセンスを持っていないユーザー(Shared Contacts®の「編集可」権限を持っているユーザー)に連絡先を更新させたい場合に必要です。

なお、同期は1時間おきに行われます。
モバイルとOutlookのトグルが常に選択されていることを確認することを強くお勧めします。 トグルを有効にすると、共有された連絡先は共有ラベルにのみ表示されるのではなく、一般のGoogle連絡先に同期されるため、Zoomや他の様々なアプリとの統合が手間なく行えるようになります。 
というくらいシンプルです。 Pipedrive内でライセンスを追加購入することなく、Pipedrive CRMの連絡先を組織全体で共有できるようになりました! Shared Contacts for Gmail®のおかげです。