Contacts partagés pour Gmail
15 jours d'essai gratuit
Grâce à Shared Contacts for Gmail®, partagez vos contacts comme vous partagez vos documents Google.
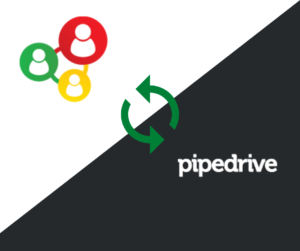
Pipedrive s’est révélé être un excellent CRM car il permet de multiples intégrations avec presque tous les services en ligne. Il permet aux collègues de partager un client avec un autre. Cependant, il a un coût allant de 15 à 99 dollars par mois et par utilisateur. Cela peut représenter un coût important pour les […]
Pipedrive s’est révélé être un excellent CRM car il permet de multiples intégrations avec presque tous les services en ligne. Il permet aux collègues de partager un client avec un autre. Cependant, il a un coût allant de 15 à 99 dollars par mois et par utilisateur. Cela peut représenter un coût important pour les organisations qui devront tenir compte de leurs nombreux employés qui auront besoin de licences.
Désormais, tous les membres de votre organisation peuvent accéder à vos contacts Pipedrive grâce à Google et aux Contacts Partagés®, et même en ajouter de nouveaux ou les mettre à jour si vous leur donnez la bonne permission, sans payer de licence à Pipedrive !
Temps nécessaire : 3 minutes.


Nous suggérons de définir l’autorisation d’accès à “Peut modifier”, car cela permettra aux utilisateurs de mettre à jour les contacts ou d’en créer de nouveaux, et de voir les changements se refléter directement dans le CRM.

Suivez toutes les invites d’accès qui apparaissent par la suite.

Sélectionnez la synchronisation à deux voies. Cela sera nécessaire si vous souhaitez que certains utilisateurs sans licence puissent mettre à jour les contacts (ceux qui ont le droit de “modifier” dans Contacts partagés®).

Notez que la synchronisation a lieu toutes les 1 heure.
Nous vous recommandons vivement de vous assurer que le bouton mobile et Outlook est toujours sélectionné. En activant cette option, vos contacts partagés sont synchronisés avec vos contacts Google généraux et ne sont pas seulement visibles dans vos étiquettes partagées, ce qui facilite les intégrations avec Zoom et d’autres applications. 
C’est aussi simple que cela ! Vous pouvez maintenant partager vos contacts Pipedrive CRM avec toute votre organisation sans avoir à acheter plus de licences dans Pipedrive ! Tout cela grâce à Contacts partagés pour Gmail®.