Shared Contacts for Gmail®
Get your 15-days free trial
Thanks to Shared Contacts for Gmail®, share your contacts as you share your Google Docs.

Zoom allows live meetings with anyone in the world, whatever their location or their equipment is.
Finding the email addresses of the attendees for your Zoom meeting can be quite difficult. To avoid this, one resigns to entering those email addresses manually one by one. However, that is such a tedious task.
Thanks to Google Contacts and Shared Contacts for Gmail®, you can now access all the Google contacts shared in your organization directly from your Zoom interface.
For instance, let’s say you need to organize a meeting with the American affiliates AND the African distributors of your company altogether. Your colleague, Alissa, maintains these contacts lists. You will be now able to find them all in Zoom from the labels “America” and “Africa” that Michael shared with you.
Time needed: 4 minutes.

The ‘share’ icon is shown on the right-hand side of your labels.
To set permission access, click the downwards arrow by “View only” to pull all permission options available. 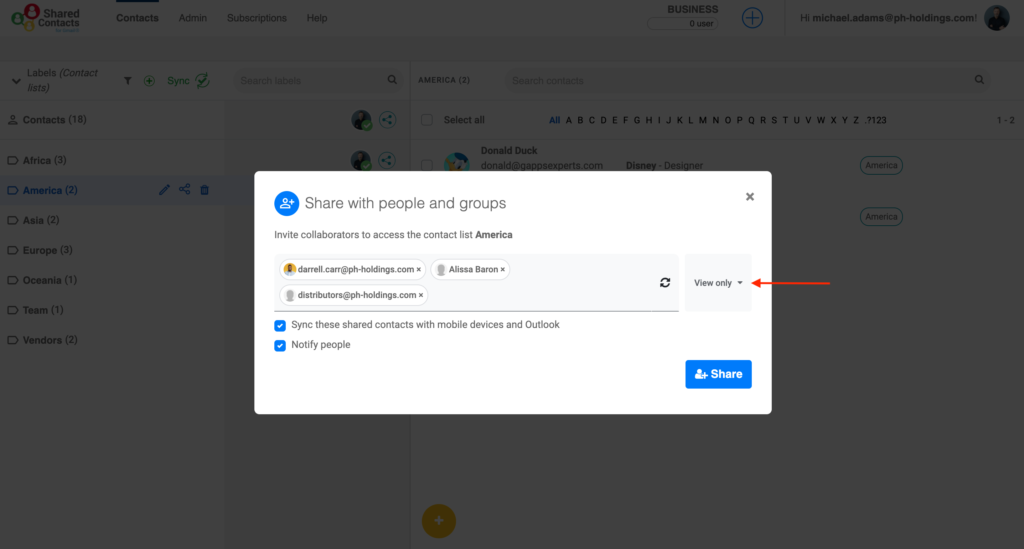







We highly recommend making sure the Mobile and Outlook toggle is always selected. Activating the toggle ensures your shared contacts are synced to your general Google Contacts. This makes your shared labels visible. As a result, it makes integrations with Doodle and other various apps hassle-free.
Well done! You have just Integrated Google Contacts with Zoom, as well as created your first conference call using your Shared Google Contacts.