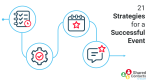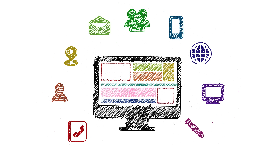Googleグループは、Google Drive上の特定のドキュメントにアクセスしたり、大量のメールを受信したり、特定の会議に参加したりするなどの権限を共有する、GoogleやGmailアカウントの所有者などのGoogleユーザーを組織化する方法である。
これにより、ドキュメントの共有、何かの送信、権限の付与、イベントへの招待など、特定のアクションを常に個別に行うのではなく、グループ全体で一度だけ計画することができます。
例えば、Googleのグループ「accounting」にメールを送りたい場合、そのグループのメンバー全員にメールが届くので、個々の受信者をすべてリストアップする必要はないのです。
Googleアカウントを持っていれば、組織外の人ともグループを作成できます。 グループは、Google Workspaceの世界全体に存在するため、Google Workspace全体にまたがっています。
また、Googleグループを利用することで、グループのメンバーをコントロールできるため、機密情報にアクセスできるユーザーを確保することができます。
Microsoftのエコシステムでは「メーリングリスト」、LDAPやActive Directoryでは「セキュリティグループ」という名称で見つけることができます。
多くの組織やそのユーザーは、Googleグループの使い方や活用方法を知りません。しかし、Googleグループは、あなたやあなたの会社にとって非常に便利なものです。
今回は、Googleグループの注意点と、GoogleグループとShared Contacts for Gmail®を使ってGoogleワークスペースを最適に利用する方法をご紹介します。
続きを読む コンタクトシェアリングとは何か、なぜ重要なのか
Googleグループと連絡先ラベル/リストの違いとは?
Googleグループは、Google連絡先ラベル(連絡先リストまたはアドレス帳としても知られている)と混同しないように注意してください。 ここが違うんです。
ラベルやアドレス帳、連絡先リストには連絡先が含まれますが、グループにはメンバーが含まれます。 連絡先は、メールや電話番号、住所、役職など、Googleユーザーであるかどうかにかかわらず、その人に関する広範な情報を格納したカードのようなものです。 ミニCRMのようなものですね。
連絡先は、誰でもいろいろな場所から作成・管理することができます。 これには電話やGmailなどが含まれますが、GoogleグループはIT部門やGoogle Workspaceのドメイン管理者が担当することがほとんどです(例外もありますが)。
連絡先ラベルは、非公開または他のユーザーと共有することができます。 コンタクトラベルは、Googleコンタクト、電話のアドレス帳、Gmail、Google Driveなどで作成・管理できますが、GoogleグループはGoogleドメイン管理者のみがGoogle Workspaceの管理コンソールから管理できます。
さて、違いがわかったところで、Google Workspaceでグループを作成する方法について説明します。
続きを読む コンタクトマネジメントのショートガイ
Googleグループを作るには?
Googleグループを作成するには、Googleドメインの管理者である必要があります。
管理コンソール > グループ > 新しいグループを作成し、追加したいメンバーのメールアドレスを入力するだけで、追加することができます。
他のグループのメンバーとして追加することができます。 そして、このグループのすべての権限を継承します。 大きなグループの中の小さなグループという感じですね。
グループは、Googleの連絡先とは異なり、その中の人々に関する情報を保存しません。Googleの連絡先のラベルはアドレス帳のようなものですが、グループはそのメンバーの単なるリストであることを忘れないでください。
続きを読む Google Workspaceをプロ並みに使いこなすための7つのヒント
連絡先ラベル/リストを作成するには?
コンタクトラベルやリストは、管理者でなくても誰でも作成することができます。 以下のステップを踏むだけです。
単純にShared Contacts for Gmail®またはGoogle Contacts Managerを開き、お好みのラベルを作成します(例:「私のチーム」、「同僚」等)。
次に、このラベルに追加したい連絡先を追加します。 グループメールを送りたいときは、共有コンタクトのアイコンをクリックして、好きなラベルを選択するだけです。
このラベルを他の同僚と共有したい場合は、このガイドに従うだけです。

続きを読む
Google DriveのGoogleグループ
次に、Google Driveでのグループの使い方から、Googleグループの注意点を見ていきましょう。
✅ Driveの共通の操作と権限に従って、ユーザーのグループを定義します。
同じメールを受け取るユーザーグループ、各種ドキュメントにアクセスできるユーザーグループなどを決めておく。
例えば、ある文書について営業チームからの意見が通常必要な場合、彼らを同じグループに追加し、そのグループで文書を共有する必要があります。
これらのグループに明確な名前を付ける(「マーケティングチーム」、「マネージャー」、「フロントデスク」等)。
前述の通り、これらのグループは、Googleワークスペースの管理コンソールで管理者が簡単に作成することができます。
? 個々のGoogle Driveのファイルを個々の人と共有しない。
Driveのフォルダやドキュメントを個人で共有している場合、その人が退職したり担当が変わったりしてアクセス権が不要になったときに、そのアクセス権を削除することが難しくなります。
大量のドキュメントを共有している場合、これらをすべて個別に削除することは不可能な場合があります。 誰と何を共有したのか、もはや覚えていないのですから、長い目で見れば安全ではありません。
もし、彼らのアクセス権を削除しなければならない場合、彼らにアクセス権を与えているすべての場所を個別に調べる必要があり、それは何百、何千もの文書になる可能性があるのです。
✅ 個々の人ではなく、グループ全体にアクセスできるようにする。
そのため、個人で共有するのではなく、Driveのドキュメントやフォルダから個人の共有をすべて削除し、適切なGoogleグループで再度共有することがベストプラクティスです。
そして、あるグループに属する各個人は、そのグループで共有されるリソースにアクセスできるようになります。
誰かが組織を去ったり、他の部署に移動したり、その他の理由でアクセスが不要になった場合、その人が所属するグループからその人を削除して、関連するアクセスを停止する必要があります。
管理者だけがグループの作成とメンバーの管理ができても、誰でも利用することができます。
✅ グループで何かを共有する前に、そのグループのメンバーが誰であるかを確認すること。
この機能は、Shared Contacts for Gmail® Drive Pluginで実現可能です。
Google Driveの右側のパネルで、「共有連絡先ドライブアドオン」のアイコンをクリックします。 次に、ドロップダウンメニューから「Domain Groups」を選択します。
フォルダを共有する予定のグループをクリックし、「メンバーを見る」をクリックすると、そのグループに誰がいるのかが簡単にわかります。
これは、ドキュメントを適切な人がアクセスできるようにする最も簡単な方法であり、誰と共有しているかを常に把握することができます。
また、グループで共有されているDriveドキュメントにアクセスできる人を知りたい場合は、”Shared Contacts for Drive “を使用します。
Drive Add-onのアイコンをクリックすると、右側のパネルにそのドキュメントの共同作業者全員のアバターが表示されます。 アバターをクリックすると、グループの全メンバーとその連絡先が表示されます。
重要GoogleコンタクトのGoogleドライブプラグインをインストールすることを忘れないでください。
? 連絡先リスト/ラベルでドライブドキュメントやフォルダーを共有しない
Google Driveのフォルダをグループで共有している場合、このグループのメンバーが変更されると、このフォルダのアクセス権が自動的に更新されます。
しかし、連絡先ラベルで共有する場合、Googleはこれらのユーザーと個別にフォルダを共有し、あるユーザーをラベルから削除しても、そのユーザーはそのフォルダへのアクセス権を保持したままです。
続きを読む Googleの生産性向上のための拡張機能とアドオンのベスト7
続きを読む Googleドライブの共有連絡先の使い方
GmailのGoogleグループ
それでは、GmailでGoogleグループを使う際の注意点をご紹介します。
? 誰宛かわからないメールを集団で送ってはいけない。
Googleグループのアドレス(例:”all”、”partners”)にメールを送信する場合、送信時に誰がどのグループに属しているかを知る方法がない。
そのメールの受信者も同じです。彼らはこのグループの正確なメンバーが誰なのか知らないので、他の誰が受け取ったのかわからないのです。
つまり、偶然にも受信者の中に無関係な人や間違った人が含まれている可能性があるのです。
Google Workspaceでは、誰がどのグループに属しているかは管理者しか見ることができないため、他のユーザーにとっては不便なことがあります。
✅ メールを送信する前に、”Shared Contacts Gmail Add-on“のアイコンをクリックして、グループのメンバー を確認してください。
そこで、何かを送信する前に、新しいメッセージを作成するウィンドウで、「共有連絡先」のアイコンをクリックします。
ドロップダウンメニューから「ドメイングループ」を選択し、メール送信を予定しているグループをクリックします。 その後、「メンバーを見る」をクリックすると、グループ内の全員が表示されます。
全員にメールを送りたくない場合は、メールを送りたい宛先を選択すれば、完了です。
(これを可能にするために、Google Contacts用のGmailアドオンを忘れずにインストールしてください)
✅ 受信者用のGoogleグループがない場合、同じ方法でコンタクトラベルにメールを送信してください。
新しいメッセージを作成するウィンドウで、「共有連絡先」アイコンをクリックします。 ドロップダウンで、「連絡先リスト」を選択します。
メールを送る予定のグループをクリックし、”メンバーを見る “をクリックします。
全員にメールを送信しない場合は、上記と同様に送信したい相手を選択するだけです。
✅ メールを受信したら、他の受信者が誰であるかを確認してください。
これは、Shared Contacts for Gmail®を使えば簡単にできます。
Gmailの受信ボックスの右側にある「共有連絡先」アイコンをクリックします。 そして、このメールの送信者と受信者の名前とアバターが右側のパネルに表示されます。
グループのアバターをクリックすると、そのグループに所属する全員の名前が表示されます。 今、そのメールを受け取ったのは、他の誰なのかがわかったでしょう
? 相手に関係のないメールを送りつけないこと。
これも、Gmail®の連絡先共有機能の一つです。
メールを送りたいが、何らかの理由でグループの全員にメールを受け取らせたくない場合:Gmailアドオンでユーザーを選択することができます。
グループをクリックし、「Xを除く全員」でも、個人でも、ユーザーを選択するだけです。
こうすることで、そのグループに入っている人を除外したい場合、常に新しいグループを作ったり、個人に送ったりする必要がなくなります。
✅ GoogleグループとShared Contacts for Gmail®を使用して、関連する人だけにメールを送信してください。
続きを読む Google連絡先でラベルを共有し、整理整頓する方法とは?
続きを読む Gmailから直接ラベルを共有するには?
Google連絡先のGoogleグループ
今はまだ、GoogleコンタクトのGoogleグループが残っています。
✅ アクセスを許可された連絡先に応じて、ユーザーのグループを定義します。
同じ連絡先にアクセスしたり、更新したりできるユーザーのグループを決めることができます。
これらのグループには、必ず明確な名前を付けてください(「マーケティングチーム」、「マネージャー」、「フロントデスク」等)。
次に、これらのグループがまだ存在しない場合は、Googleワークスペースの管理コンソールで作成します。
? 組織で多数の連絡先ラベルを共有している場合は、個人でラベルを共有しないでください。
連絡先リストを個人で共有している場合、いくつかの点で苦労することがあります。
まず、すべてのラベルを組織の新人と共有するのは煩雑になります。 例えば、連絡先ラベルが400枚あるとします。その400枚のラベルを同じ新規ユーザーと共有するのは、非常に手間がかかることです。 うん、400回に分けてやる必要があるね。
2つ目は、退職者や担当者が変わったときに、これらのアクセスを削除することです。 また、400回アクセス権を削除する必要があります。
また、個人で連絡先を共有するのは危険であることも忘れてはいけません。 長い目で見れば、誰と何を共有しているのか、知ることも記憶することもできないのです。
✅ Gmail®の共有連絡先で、個々の人ではなくグループ全体にアクセス権を与える。
ベストプラクティスは、連絡先ラベルから個々の共有をすべて削除し、適切な Google グループで再度共有することです。
大変な作業に思えるかもしれませんが、一度で済みます。
この場合、あるグループに属する各個人は、そのグループで共有されている連絡先にのみアクセスできるようになります。
誰かが組織を去ったり、他の部署に移動したりした場合、その人が所属しているグループからその人を外すだけで、関連するアクセスを停止することができます。 そして、これらの共有連絡先は、すべてのアドレス帳から消えます。
グループの作成とメンバーの管理は管理者しかできませんが、誰でもグループと共有することができます。
連絡先や連絡先ラベルをグループと共有する前に、グループのメンバーを確認してください。
Shared Contact for Gmailの「共有設定」ウィンドウで、グループ名を追加するだけです(オートコンプリートが可能です)。
“グループメンバー “をクリックします。 これにより、このラベルが適切な人々にアクセスされることを容易に確認することができます。
1つまたは複数のグループで共有されている連絡先または連絡先ラベルに誰がアクセスできるかを知りたい場合は、 ✅共有連絡先ダッシュボードを確認してください。
これも超簡単にできます。 好きなラベルを選んで、「共有」アイコンをクリックするだけです。
すると、協力者のリストが表示されます。 各グループの下に、”グループメンバー “へのリンクが表示されます。 これをクリックすると、このGoogleグループで特定のラベルにアクセスできるすべてのメンバーが表示されます。
✅ アドオン「Gmail® 用共有連絡先」を使用すると、右側でグループに参加している人をひと目で確認することができます。
結論
そして、そこにあるのは
Googleグループを最大限に活用することで、Googleユーザーを組織化し、ドキュメントやフォルダーの共有、招待状やグループメールの送信など、様々なことをより簡単に行うことができます。
Googleグループは、Shared Contacts for Gmail®と組み合わせて使うと効果的です。 Shared Contacts for Gmail® は、Google Workspace の世界において、連絡先の管理と共有を可能な限りシームレスにするために設計された連絡先管理ソリューションです。
共有連絡先 for Gmail® と Google グループを併用することで、生産性が向上し、何度も繰り返し行わなければならない作業を回避することができます。