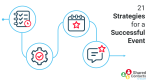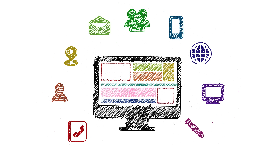Google Groups are a way of organizing Google users — such as the holders of a Google or Gmail account— that share the same permissions, e.g. accessing certain documents on Google Drive, receiving mass emails, or attending certain meetings.
This allows you to plan specific actions — like sharing documents, sending something, giving permissions, inviting to events, and so on — only once for the whole group instead of always doing it individually.
For example, if you then want to send an email to the Google group “accounting”, all the members of the group will receive it, and you don’t have to list all the individual recipients.
You can create groups with people from outside your organization as well, provided they have a Google account. Groups are within the entire Google Workspace universe, so they span across Google Workspace as a whole.
Using Google groups also allows you to secure your data because you can control members of a group, hence who can access confidential information.
You can find them under the name of “mailing lists” in the Microsoft ecosystem or “Security Groups” in LDAP and Active Directory.
A lot of organizations and their users don’t know how to use Google groups and make the most of them, but they can be very useful for you and your company.
In this article, we’ll go through some dos and don’ts of Google groups, and tell you how you can optimize your Google Workspace use with Google groups and Shared Contacts for Gmail®.
Read more: What is contact sharing and why is it important
What’s the Difference Between Google Groups and Contact Labels/Lists?
Google Groups are not to be confused with Google Contact labels (also known as Contact Lists or Address books). Here’s the difference:
A label or address book or contact list contains contacts, whereas a group contains members. Contact is like a card storing extensive information about a person — a Google user or not — such as their email, phone number, address, job title, and so on. It’s a bit like a mini-CRM.
Contacts can be created and managed from many places by anyone. This includes your phone, Gmail, and so on, whereas Google groups are mostly handled by the IT departments or Google Workspace domain admins — even though there are exceptions to this rule as well.
A contact label can be private or shared with other users. A contact label can be created and managed in Google contacts, in your phone address book, in Gmail, Google Drive, and so on, whereas a Google Group can be managed only by a Google domain administrator from the Google Workspace admin console.
Now that we know the difference, let’s move on to how you create groups in Google Workspace.
Read more: The Short Guide to Contact Management
How Do You Create a Google Group?
To create a Google group, you need to be a Google domain admin.
Go into the admin console > Groups > Create a new group, then add the members you want to add by simply typing their email address.
You can add a group as a member of another group. Then this group will inherit all the permissions of this group. It’s like a tiny group within a bigger group!
Groups do not store information about the people in them unlike Google contacts — remember, the group is just a list of its members, whereas the labels in your Google contacts are like address books.
Read more: 7 Tips for how to use Google Workspace like a pro
How Do You Create a Contact Label/List?
Anyone can create a contact label or list — no need to be an administrator. Just follow these steps:
Simply: Open Shared Contacts for Gmail® or Google Contacts Manager and create the label of your choice (e.g. “my team”, “colleagues” etc.)
Then, add the contacts you want to add to this label. When you want to send a group email, just click on the shared contact icon and select the label of your choice.
If you want to share this label with other colleagues, just follow this guide.

Read more:
How to share an existing label with your team
How to share a large number of contacts labels
Is it Safe to Share My Contacts?
How to Synchronize a new label in Google Contacts
How to share a label using the Gmail Addon
Google Groups in Google Drive
Next, let’s look at some dos and don’ts of Google groups, starting with how you use groups in Google Drive.
✅ Do define groups of users according to common actions and permissions in Drive.
Decide what group of users receive the same emails, can access each type of documents, and so on.
For example, if you typically need input from your sales team on certain documents, you should add them to the same group and then share those documents with that group.
Name these groups with explicit names (like “Marketing Team”, “Managers”, “Front Desk” etc.)
As mentioned earlier, these groups can easily be created by your admin in the Google workspace admin console.
? Don’t share individual Google Drive files with individual people.
If you share Drive folders or documents with individual people, you will have a hard time removing these accesses when you don’t need them to have access anymore, due to for example them leaving or changing responsibilities.
It is sometimes impossible to remove all of these individually when you share tons of documents with a person. You no longer remember what has been shared with whom, and this is unsafe in the long run.
If you ever had to remove their access, you would need to individually go through every single place where you gave access to them, and that is potentially hundreds or thousands of documents!
✅ Do give access to the entire group instead of individual people instead.
So, instead of sharing with individuals, the best practice is to remove all individual sharings from your Drive documents and folders and share them again with appropriate Google Groups.
Then, each individual belonging to one group will have access to the resources shared with that group.
When someone leaves the organization or moves to another department, or for some other reason no longer needs access, you will just have to remove this person from the group(s) they belong to in order to suspend their related access.
Even if only admins can create groups and manage their members, anyone can use them.
✅ Do check who are the members of the group before sharing anything with a group.
This feature is possible with Shared Contacts for Gmail® Drive Plugin.
On the right-hand side panel of Google Drive, click on the “Shared Contacts Drive Add-on” icon. Then, select “Domain Groups” from the dropdown menu.
Click on the group you plan to share the folder with, and then click on “See members” to easily see who is in that group.
This is simply the easiest way to ensure the document will be accessible by the right people, and that you always know who you’re sharing things with.
And if you want to know who can access a Drive document that is shared with a Group, use “Shared Contacts for Drive.”
When you click on the Drive Add-on icon, the avatars of all the collaborators of that document will appear on the panel on the right side. When you click on the avatar, all the members of the group, along with their contact information, will be shown.
Important: Don’t forget to install the Google Drive plugin for Google Contacts.
? Don’t share Drive documents or folders with contact lists / labels
If you share a Google Drive folder with a group, the access to this folder will be automatically updated when the members of this group are changed.
However, when you share with a contact label, Google will share the folder with these users individually and if you remove one user from the label, he or she will still have access to that folder.
Read more: The 7 Best Google Productivity Extensions and Add-Ons
Read more: How to use shared contacts for Google Drive
Google Groups in Gmail
Let’s move on to some dos and don’ts of Google groups in Gmail!
? Don’t send an email to a group of people without knowing who it goes to.
When you send an email to a Google group address (e.g. “all,” “partners,”) there’s no way of knowing who is in which group when sending the message.
The same goes for the recipients of that email: They don’t know who the exact members of this group are — so they don’t know who else got it.
This means that there could be irrelevant or even wrong people among the recipients by accident.
In Google Workspace, only the admin can see who is in which group, which can be inconvenient for other users.
✅ Do check who the members of the group are by clicking on the “Shared Contacts Gmail Add-on” icon before sending an email.
So, before you send anything, in the window where you create a new message, click on the “Shared Contacts”’ icon.
Select “Domain Groups” from the dropdown menu, then click on the group you’re planning on sending the email to. After that, click on “See members” to see everyone in the group.
If you don’t want to send the email to all of them, just select the recipients you wish to send the email to, and voilà!
(To make this possible, don’t forget to install the Gmail Addon for Google Contacts)
✅ Do send emails to contact labels the same way in case there is no Google group for your recipients.
In the window where you create a new message, click on the “Shared Contacts”’ icon. In the dropdown, select “contact lists”.
Click on the group you plan to send the email to, and then click on “See members”
If you don’t want to send the email to all of them, just select the recipients you wish to send it to, similarly as above.
✅ Do check who are the other recipients of the email once you receive it.
This can easily be done with Shared Contacts for Gmail®.
On the right side of your Gmail inbox, click on the “Shared Contacts”’ icon. Then, the name and avatar of the sender and recipients of this email will appear on the right-side panel.
When you click on the avatar of the group, the names of all the members of the group will be displayed. Now you know who else received that email!
? Don’t spam people with emails that aren’t relevant for them.
This is another cool Shared Contacts for Gmail® feature.
If you want to send an email but don’t want everyone in the group to receive it for some reason: You can select users in our Gmail add-on.
Simply click on the group and then select the users, even “everyone except X” , or individual people.
This way, you don’t always have to create a new group or send it to individuals if you want to exclude someone who is in that group.
✅ Do use Google groups and Shared Contacts for Gmail® to send emails to the relevant people only.
Read more: How to Share Labels in Google Contacts and Get Organized?
Read more: How to Share a label directly from Gmail?
Google Groups in Google contacts
Now, we still have Google groups in Google contacts to go through.
✅ Do define groups of users according to the contacts they are allowed to access.
You can decide what group of users can access or update the same contacts.
Make sure to name these groups with explicit names (like “Marketing Team”, “Managers”, “Front Desk” etc.)
Then, create these groups in the Google workspace admin console if they do not exist already.
? Don’t share labels with individual people if your organization is sharing a large number of contact labels.
If you share contact lists with individual people, you will have a hard time doing a couple of things.
First of all, sharing all the labels with newcomers in the organization gets complicated. Let’s say you have 400 contact labels: It would be very time-consuming to share those 400 labels with the same new user. Yup, you would need to do it 400 separate times.
Second, removing these accesses when people leave or change responsibilities. You would, yet again, need to remove their access 400 times.
Also, don’t forget that sharing contacts with individuals is not safe. There is no way of knowing or remembering what is shared with whom in the long run.
✅ Do give access to entire groups instead of individual people in Shared Contacts for Gmail®.
The best practice is to remove all individual sharings from your Contact labels and share them again with appropriate Google Groups.
It might sound like a lot of work but you only need to do it once.
When this is done, each individual belonging to one group will have access to the contacts shared with that group only.
When someone leaves the organization or moves to another department, you will just have to remove this person from the group(s) they belong to in order to suspend their related access. Then these shared contacts will disappear from all their address books.
Even though only admins can create groups and manage their members, anyone can share with them.
✅ Do check who are the members of the group before sharing a contact or a contact label with said group.
On the “sharing settings” window of Shared Contact for Gmail, just add the name of the group — it has autocomplete.
Click on “Group members.” This helps you easily ensure this label will be accessible by the right people.
✅ Do check your shared contacts dashboard if you want to know who can access a contact or contact label that is shared with one or several groups.
This is also done super easily. Simply select the label of your choice and click on the “Share” icon.
Then, the list of collaborators will appear. Under each group, you will see a link to “group members.” Once you click this, you will see all the members of this Google group that can access that specific label.
✅ Do use the Shared Contacts for Gmail® add-on to see — at a glance on the right-hand side — who is in a group.
Conclusion
And there you have it.
Making the most of Google groups is a simple way of organizing Google users and making a lot of things — like sharing documents and folders and sending out invitations and group emails — much easier.
The best way to use Google groups is when it’s combined with Shared Contacts for Gmail®. Shared Contacts for Gmail® is a contact management solution designed to make your contact management and sharing as seamless as possible within the Google Workspace universe.
Using Shared Contacts for Gmail® together with Google groups will boost your productivity and help your team avoid repetitive tasks you’d otherwise be stuck doing over and over.